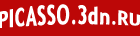Обработка изображения
Несмотря на обилие коммерческого и бесплатного программного обеспечения для обработки изображений, бесспорным лидером в этой области является Adobe Photoshop. Высокая скорость работы, обилие поддерживаемых форматов файлов, возможность расширения с помощью дополнительных программных модулей — вот только часть из достоинств этого пакета. Ну а для начинающего фотографа основными плюсами являются средства автоматической и ручной коррекции изображения, а также способность отменить неудачное редактирование кадра.
Первое правило, которое должен запомнить пользователь при ретушировании кадров, — никогда не записывать результаты работы в формате JPEG. Дело в том, что алгоритм JPEG при каждом сохранении необратимо модифицирует изображение и существует реальный риск, что после десятка подобных операций артефакты JPEG станут еще более заметными. Поэтому промежуточные результаты редактирования лучше сохранять в формате Adobe Photoshop (файл с расширением PSD), а итоговое изображение — в формате TIFF.
Чаще всего требуют исправления ошибки, допущенные при расчете экспозиции. Иногда можно положиться на «сообразительность» Photoshop и использовать команду автоматической коррекции. Для этого в разделе Image главного меню необходимо указать пункт Adjust и из появившегося списка выбрать команду Auto Levels. В ряде случаев полученное в результате этой операции изображение не требует дальнейшей модификации.
Cамый простой инструмент ручной коррекции- регулировка яркости и контрастности. Эта функция называется Brightness/Contrast, что и команда Auto Levels. Но при ее использовании модифициуется все изображение, поэтому, например, при попытки добавить яркости теням существует риск испортить светлые участки кадра.
Для более тонкой коррекции изображения следует использовать команды, позволяющие по раздельности регулировать как тени, так и светлые участки кадра. Например, команда Curves (Image >Adjust>Curves) представляет освещенность снимка в виде графика- наклонной прямой. Если «приподнять» левый нижний край этого графика, тени изображения станут светлее, а если «опустить» правый верхний — уменьшится яркость светлых участков кадра.
С помощью той же команды Curves можно скорректировать погрешности, допущенные при балансе белого. Для этого в поле Channels необходимо выбрать цветовой канал (красный, синий или зеленый) и отрегулировать его насыщенность.
Альтернативный вариант — команда Color Balance, в которой регулировка цветового баланса осуществляется не в виде графика, а с помощью числовых значений. При этом в секции Топе Balance следует выбрать, какие именно части кадра корректируются (Shadows — тени, Midtones — участки со средней освещенностью, Highlights — светлые участки). Установленный флажок Preserve Luminosity сохраняет яркость без изменений, если же выключить его и изменять насыщенность всех трех цветовых каналов одинаково, то можно регулировать не цветность, а освещенность отдельных частей снимка.
Вышеперечисленные команды представляют собой лишь малую толику возможностей, имеющихся в Adobe Photoshop. Однако наиболее удобную комбинацию функций по коррекции кадра предоставляет команда Variations. Пользователь одновременно может модифицировать как цветовой баланс, так и яркость различающихся по освещенности участков кадра. Шкала Fine-Coarse служит для выбора между тонкой и грубой регулировкой. А пункт Saturation позволяет управлять цветовой насыщенностью кадра, вплоть до черно-белого изображения.
Кстати, черно-белая фотография зачастую обладает большей выразительностью, нежели цветная. С помощью Adobe Photoshop преобразовать фотографию в черно-белую очень просто — достаточно в разделе Image главного меню указать пункт Mode и из появившегося списка выбрать режим Grayscale (оттенки серого). При этом для каждой точки изображения учитывается ярко-стная характеристика, а цветовая игнорируется.
Однако для кадра, снятого с помощью цифровой камеры, более предпочтительна другая методика получения черно-белого изображения. Дело в том, что при использовании Байеровской схемы полноцветный снимок создается из 25 % «синих» пикселов, 25 % «красных» и 50 % «зеленых». Таким образом, зеленый канал кадра будет наименее искажен в результате интерполяции. Кроме того, человеческий глаз наиболее чувствителен именно к зеленому диапазону спектра.
Для получения черно-белого изображения на основе зеленого канала кадра необходимо в разделе Window главного меню указать пункт Show Channels. В появившемся окне следует убрать пиктограммы в виде глаза со всех каналов, кроме зеленого (Green), и выделить все изображение командой All раздела Select главного меню. Затем необходимо скопировать выделенную область в буфер обмена (команда Сору раздела Edit) и создать новый файл с теми же размерами, что и исходный (команда New раздела File). После этого в новый файл можно вставить черно-белое изображение из буфера обмена (команда Paste раздела Edit).
Помимо ошибок в определении экспозиции и баланса белого, кадр может быть испорчен тепловым шумом. Для его удаления лучше всего использовать метод «темного кадра», но если «маска» недоступна, можно попытаться исправить положение с помощью фильтра Dust & Scratches (Filter > Noise > Dust & Scratches). Правда, при использовании данной функции изображение становится размытым, поэтому в диалоговом окне фильтра параметр Radius следует оставить равным 1. Параметру Threshold необходимо сначала установить максимальное значение, а затем плавно уменьшать до тех пор, пока не исчезнут точки теплового шума. При этом флажок Preview должен быть обязательно установлен, а само изображение следует оценивать по наиболее зашумленному участку, масштаб при просмотре необходимо установить равным 200 %.
Еще больших успехов при удалении шума можно добиться при использовании дополнительных программных модулей для Adobe Photoshop. Наиболее известный из них — Quantum Mechanic, разработчиком которого является компания Camera Bits (http://www.camerabits.com).
 |
 |
 |